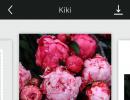Чем открыть файл ISO? Создать ISO образ: что это такое, что использовать для создания, как правильно делать образ Программы для чтения iso windows 7
Всё больше пользователей сталкивается с понятием «ISO-образ». Многие файлы в сети распространяются с таким расширением. Рассмотрим, что это такое, для чего оно нужно и как создать виртуальный диск.
Любой виртуальный оптический диск можно считать ISO-образом. Это обычный файл, который ничем не отличается от других. Такой тип расширения не может хранить в себе служебную информацию как в оригинальном компакт-диске, поэтому не стоит рассчитывать на 100%’ное сходство.
Термин «ISO» взят из файловой системы «ISO 9660». Именно этот тип используется во всех CD, DVD, Blu-ray. Чаще всего используется для корректной записи данных на новые диски. В архивированной копии оптического диска не используется дополнительное сжатие, поэтому проводить лишние действия перед записью не нужно.
Создание ISO-образа даёт возможность копировать и тиражировать лицензионной программное обеспечение, что позволяет значительно экономить на покупке нового. Суть заключается в обходе защиты от нелицензионного распротранения. Если файлы с лицензионного диска используются на флешке, тогда использование будет недоступным. При установке через образ, систему легко обмануть, ведь создаётся видимость установки через оригинальный CD.
Программы и утилиты для создания образов ISO на Windows
Чтобы создать образ оптического диска необходимо использовать специальное программное обеспечение на компьютере. Рассмотрим 6 лучших утилит.
Программа «Ultra ISO»
Одна из самых известных утилит — «UltraISO» . Этот софт платный, однако полностью оправдывает свою стоимость. Доступна бесплатная версия, которая ограничивает размер виртуального диска до 300 МБ. Работает с более 30-ти различными расширениями, многотомными образами и умеет генерировать контрольные суммы MD5.
В первую очередь нужно загрузить и установить «UltraISO» с официального сайта. Не рекомендуется доверять сторонним сервисам, так как высока вероятность «поймать» вирус на своё устройство. Обязательно проверяйте ресурс, с которого скачиваете софт!
В нижней части программы будет доступным проводник Windows. Необходимо выбрать файлы для создания образа. Делается это нажатием ПКМ по папке и выбором пункта «Добавить» из появившегося меню. Как только пользователь добавит всё необходимое, нужно нажать на кнопку «File» в левом верхнем углу и кликнуть по «Сохранить». «UltraIOS» предложит вариант сохранения, выбираем требуемый формат самостоятельно.
Программа «Poweriso»
Утилита «Poweriso» предназначена для использования не только с Windows, но и другими операционными системами. Для полноценного пользования нужно купить лицензионную версию на официальном сайте разработчика. Версия «Free» включает в себя некоторые ограничения — объём образа до 300 МБ и появление загрузочного диалога при каждом запуске. Любители халявы могут скачать пиратскую версию на сторонних ресурсах, однако нужно быть аккауратным и проверять сайт.

После этого созданный виртуальный диск можно будет использовать как угодно.
Программа «BurnAware Free»
С помощью программы «BurnAware Free» пользователи могут не только создавать образы, но и прожигать настоящие диски. Под словом «прожигать» имеется в виду записывать информацию. Утилита бесплатная и имеет русский интерфейс. Рассмотрим, с её помощью создать образ из обычного диска.

Как видим, использование этого приложения предельно простое.
Утилита «imgBurn»
«imgBurn» — бесплатное программное обеспечение для Windows. С помощью этого приложения можно записывать информацию на оптические диски, сохранять ISO на компьютере и многое другое. Поддерживается более 20-ти разных форматов.
После этого, «imgBurn» сообщит об успешном создании и выведет результат на экран.
Использовать виртуальный диск можно как угодно.
Программа «Alcohol 120»
Ещё одно бесплатное приложение — «Alcohol 120» . Создаёт только копии оптических дисков в виде образов и записывает информацию на них.

Как видим, «Alcohol 120» имеет несколько ограниченный функционал, так как не может создавать виртуальные диски из имеющихся на компьютере файлов.
«Ashampoo Burning Studio Free»
Ещё одно популярное приложение для «прожига» оптических дисков. «Ashampoo Burning Studio» умеет резервировать данные, создавать ISO, стирать информацию на CD/DVD и многое другое. Распространяется на бесплатной основе, что очень удивительно для этого разработчика. Загвоздка кроется во многих предложениях внутри утилиты для покупки лицензионного софта.

После этого использование виртуального диска станет доступным. Программа сообщит пользователю о готовности результата и предложит дальнейшие действия.
Итог
Создание ISO-образа поможет компаниям сэкономить на лицензионном программном обеспечении, поможет пользователям обойти защиту от копирования и облегчит пользование персональным компьютером. Мы рассмотрели 6 лучших утилит, которые обязательно в этом помогут.
Возможности утилиты UltraISO позволяют записывать новую информацию на CD/DVD и редактировать ISO-файлы. Также можно создавать загрузочные (и мультизагрузочные) диски и отдельные образы для последующей записи, конвертировать из одного формата в другой и сжимать ISO в ISZ.
Основной экран разделен на 4 окна. Верхние два – отображают то, что находится внутри выбранного диска, а нижние – предназначены для поиска и добавления файлов в древе каталога. Копирование и перенос происходит посредством простого переброса файла из одной области экрана в другую (drag-n-drop). При работе с готовыми образами утилита будет резервировать дополнительное пространство на жестком диске (в папке временного хранения Temp).
Наименование программы связано с международным стандартом ISO 9660. Он объединяет в себе как обычные компакт-диски, так и DVD, а также обеспечивает их совместимость с популярными операционными системами. Но, конечно, одним стандартом дело не ограничивается. Имеется поддержка файловой системы UDF, которая в большей степени ориентирована на работу с DVD. Дополнительно можно подключать в настройках расширения RockRidge (для хранения атрибутов), Joliet (для снятия ограничений по именам файлов) и HFS (для совместимости с Mac OS). Помимо ISO поддерживаются различные форматы образов, включая популярные BIN, CUE и MDF.
Понятный интерфейс, малый вес и широкий функционал программы – это 3 вещи, которые выделяют ее на фоне аналогичных инструментов. Если бы не завышенная цена и ограничения shareware-версии, то UltraISO могла бы с легкостью обойти по популярности , или .
Ключевые особенности и функции
- поддержка 45 форматов помимо стандартного ISO;
- возможность создавать образы жесткого диска и мультизагрузочные CD;
- запись данных на CD/DVD;
- извлечение отдельных файлов и папок из образа;
- установка атрибутов для файлов и папок на диске;
- удобный интерфейс.
В этой статье мы расскажем вам о том, как правильно создавать ISO образ диска. Больших сложностей в ходе этого процесса обычно не возникает, хотя многие люди не имеют ни малейшего представления о том, что же такое ISO образ и как правильно его создать. Кроме того, они боятся сделать что-то неправильно и навредить своему компьютеру. Именно эти причины и подтолкнули нас на написание подробной инструкции к действиям, которые помогут вам создать ISO образ диска быстро и без проблем.
Стоит сказать, что ISO-образ намного удобнее использовать в работе, чем взаимодействовать с файлами и папками, скопированными с оптического диска. Тем более, что благодаря созданию образа на вашем ПК всегда будут храниться нужные операционные системы и программы для диагностики, содержащиеся на исходном оптическом диске. Нужно просто записать всю информацию на чистый носитель или же смонтировать ее при помощи виртуального привода.Но обо всем подробно.
Создаем ISO образ при помощи программы CDBurnerXP
Давайте для начала определимся, что подразумевается под ISО- образом?
ISO-образ - это сленговый, даже «жаргонный» термин, обозначающий образ оптического диска. Он хранит в себе всю файловую систему (стандарт ISO 9660), и потому отнести этот термин можно к абсолютно любому подобному образу. Другими словами - это простой файл, как и привычный вам вордовский, только имеющий более сложную структуру и смонтированный при помощи специальных программ.
Представьте: у вас есть диск с с записными на нем программными файлами. Однако вы не можете просто скопировать с него информацию на компьютер и после записать ее на другой диск. Верней, сделать это можно, но скорее всего эта программа не сможет работать без сбоев или вообще не запустится, тем более, что некоторые файлы в ней бывают защищены от эмуляции. Созданный же ISO-образ в точности повторит структуру нужного диска.
Или представьте другую ситуацию: вы взяли у знакомого человека диск с игрой на некоторое время, но пришел час «расплаты»: игру нужно отдать, а вы еще не все локации открыли. Что же делать? Скопировать игру на компьютер не получается, потому что после перенесения ее с диска она не хочет запускаться. Компьютер настоятельно требует от вас «оптику», которую нужно вставить в дисковод. Как раз здесь на помощь вам придет программа, помогающая создать виртуальный CD/DVD/BD-привод. Вы играете в свое удовольствие и ни о чем не переживаете!
Знакома вам и та ситуация, в которой оптические диски, к великому сожалению пользователей ПК, не могут храниться долго. Продлить их жизнь и застраховать себя от неожиданной потери всех данных помогает создание точной копии диска в виде ISO образа. Для этого вам потребуется специальная программа, предназначенная для создания образа ISO. Мы уже писали вам об одной из них, которая называется Daemon Tools Lite. Она не только записывает образ, но и помогает впоследствии защитить его паролем.
Такие программы бывают как платными, так и бесплатными. Сейчас мы рассмотрим самый доступный вариант — многофункциональную бесплатную программу CDBurnerXP, которая создает и записывает ISO-файлы. Она умеет записывать загрузочные диски и проверять все папки после создания, при необходимости преобразует файлы nrg и bin в iso, умеет самостоятельно разделять данные с дисков на части и «разбрасывать» их на несколько носителей. Кроме того при помощи CDBurnerXP вы можете записать как CD, так и DVD диски, даже если они будут двухслойными. Для программы, предоставляющейся пользователю бесплатно, у нее имеется богатый функционал и не один десяток заслуженных наград.
Свежая версия этой программы доступна для скачивания на официальном сайте разработчика: http://cdburnerxp.se
Для начала нам нужно детально рассмотреть, как в этой программе можно создать ISO-образ из файлов и папок.

Когда программа запустится, выберите первый пункт меню, возникшего на экране: Диск с данными . Нажимайте ОК .

Найдите, а затем добавьте все нужные файлы в созданный проект. Это нужно для того, чтобы смонтировать ISO-образ.

Выберите команду, нажав на кнопку Файл из верхнего меню. Затем по цепочке нажимаете Сохранить проект как ISO-образ . Осталось только назвать ISO-образ, а потом нажать на кнопку Сохранить . Как мы и обещали, сложностей в этом процессе не возникает.
Рассмотрим детально, как справляется с этим процессом выбранная нами программа.

Запустите программу, затем выберите функцию Копировать диск и нажмите ОК .
Чтобы создать ISO образ диска в нужном формате, необходимо в новом окне выбрать необходимые для этого настройки. Если ваш ПК имеет несколько дисководов, отметьте именно тот, где оптический диск был установлен.
В Попытках чтения по умолчанию выбрано оптимальное их количество, потому ничего менять здесь не нужно. Расположенные ниже галочки или по-научному «чекбоксы» — Игнорировать нечитабельные данные, Отключить аппаратную коррекцию ошибок — сейчас не активированы. Не меняйте это условие, поскольку иначе полученный образ не будет работать. Активировать чекбоксы необходимо только при крайней необходимости, когда без их участия создать образ не получается.
Решите для себя, куда именно вы хотите записать копию диска: на другую оптику или же на жесткий диск в качестве ISO-образа. Если у вашего компьютера есть всего один дисковод, можно выбрать его как в качестве Источника , так и в качестве Приемника . Программа CDBurnerXP при выполнении этих условий создает временный файл с образом прямо на жестком диске. Когда оригинальный носитель будет создан, он выедет из дисковода автоматически. Просто вставьте в привод чистый диск, чтобы записать на него информацию.
В качестве примера давайте попробуем создать ISO-образ диска, сохранив его на винчестере. Просто переключите его на Жесткий диск, затем выберите папку и дайте имя вашему файлу, просто отметив нужный его тип. В нашем случае стоит отметить тип ISO.

Нажимайте: Копировать диск .

Как только компьютер выполнит полученное задание, на жестком диске ПК в указанной папке появится ISO-образ диска. При необходимости вы сможете записать его на диск при помощи программы CDBurnerXP.

К сожалению, при всех преимуществах CDBurnerXP она не способна оборудовать ISO-образ в виртуальный привод. Однако даже этот небольшой недостаток не может омрачить богатого функционала этого бесплатного приложения, тем более, если учитывать, что в Сети таких программ существует большое количество.
Создаем ISO образ при помощи программы UltraISO
Для того, чтобы быть честными в своем «расследовании», давайте разберемся и с платными утилитами, позволяющими создавать ISO образы. UltraISO в этом плане будет отличным выбором, поскольку она умеет работать с другими типами файлов, редактирует их «внутренности» (и с CD, и с DVD образов), создает виртуальный привод и даже записывает эти образы на реальный носитель.
Эта чудо-утилита понимает и идентифицирует образы, созданные в других программах, таких как: Alcohol 120% или ; самостоятельно эмулирует диски для загрузки информации, редактирует файлы и папки, содержащиеся внутри образов, а еще создает образы как с USB накопителей, так и из жестких и оптических дисков.
Свежую версию программы вы можете скачать на ее официальном сайте .
Если вы сомневаетесь в универсальности этой программы или боитесь ее покупать, просто поработайте с ней в тестовой версии. Определитесь, подойдет ли UltraISO для вашего компьютера и удобно ли вам с ней работать. Единственное ограничение для пробного периода - это невозможность создать образ более, чем 300 MB.
После скачивания программы вам нужно будет установить ее на ПК. Затем кликнуть по ярлыку, созданному на рабочем столе компьютера, после чего рабочее приложение «покажет» вам свое приветственное окно.

На скриншоте видно, что сейчас производители предлагают вам купить эту программу посредством введения регистрационного кода. Также можно, как и говорилось выше, запустить утилиту в пробном периоде.
Предлагаем для начала создать ISO-образ из файлов . Это просто: найдите, выделите и добавьте нужные файлы в ваш проект при помощи кнопки Добавить (или посредством перетаскивания нужных файлов и папок).

Сохраните процесс, как ISO-образ: выберите пункт Файл , находящийся в верхнем меню, а затем в появившемся списке кликайте на строку Сохранить как … Назовите проект, укажите тип ISO и затем сохраните его.

Когда компьютер завершит процесс, у вас на ПК будет сохранен нужный ISO-образ, созданный из файлов и папок.
Еще можно создать ISO-образ из лазерного диска. Для начала вставьте в дисковод диск, из которого вы и желаете его сделать. Нажимайте Создать образ CD. В появившемся окне выберите область, в которой он и сохранится. К слову, в этом же окошке можно выбрать необходимое вам расширение (.NRG, .MDF/.MDS, .IMG/.CCD/.SUB)

Нажимайте на кнопку Сделать , тем самым запустив рабочий процесс.
В конце своей работы утилита UltraISO предложит открыть тот файл, который вы только что создали.

Вот и все, уважаемые пользователи ПК. Не так страшна технология создания ISO-образа, как о ней говорят испуганные юзеры. Надеемся, что эта статья смогла развенчать мифы и побороть ваши страхи, связанные с программами, помогающими создавать виртуальные образы оптических дисков. Удачи вам в работе!
Операционную систему (ОС) или некоторые виды программного обеспечения (ПО), которые были скачаны из Интернет-сети .
О том как создавать и работать с образами дисков, а также с помощью каких программ читайте в нашей сегодняшней статье.
Образ диска. Сферы применения
Образ диска - это файл, содержащий полную копию содержания и структуры данных, размещенных на накопителе.
Под диском в данном случае следует понимать любой жесткий (HDD), гибкий (FDD) или оптический (CD/DVD) диск или Flash-накопитель.
Совет! Главным преимуществом виртуального образа, является тот факт, что образ диска содержит абсолютно всю информацию, для дублирования структуры, содержания и расположения данных носителя данных, повторяя его набор секторов и игнорируя файловую систему.
Виртуальные диски используются с целью:
- Резервного копирования.
В отличие от обычных программ резервного копирования, которые копируют лишь те файлы, к которым имеется доступ, в случае создания образа помимо, собственно, данных будет также скопированы загрузчик и файлы, которые могли быть заблокированы ОС. - Распространения программного обеспечения. Для распространения (в т.ч. посредством сети Интернет) операционных систем (ОС) и программного обеспечения (ПО) имеющих большой размер (например, дистрибутивы ОС BSD, Linux).
- Создания виртуальных жестких дисков в виртуальных машинах. Перед началом работы с виртуальной машиной необходимо создать виртуальный жесткий диск, на который в последующем будет установлена операционная система.
- Тиражирование однотипных систем.
В случае необходимости установки операционной системы и программного обеспечения на компьютеры, имеющие одинаковую аппаратную конфигурацию.
Более рациональным шагом будет установка и настройка ОС и ПО на один компьютер, после чего создается образ вместе со всеми настройками системы и устанавливается на другие компьютеры.
Формат.ISO является наиболее популярными форматом образов дисков, однако имеет недостаток - отсутствие поддержки много-сессионных данных.
Другими популярными форматами являются форматы.DMG и.IMG, а также проприетарные.MDS/.MDF (Alcohol, ), NRG (Nero Burning ROM), .VCD (VirtualCD) и другие.
Обзор программ для создания образа диска
Alcohol 52%
Настройки программы позволяют:
осуществлять проверку точности чтения данных с физических устройств;
улучшать качество сканирования поврежденных секторов;
одновременную работу с 6 виртуальными приводами;
работать с форматами: BIN, BWA, BWI, BWS, BWT, CCD, CDI, CUE, ISO, ISZ, NRG, MDS;
Полезная информация:
Наиболее часто встречаемой проблемой, из-за которой пользователи не могут открыть этот файл, является неверно назначенная программа. Чтобы исправить это в ОС Windows вам необходимо нажать правой кнопкой на файле, в контекстном меню навести мышь на пункт "Открыть с помощью", а выпадающем меню выбрать пункт "Выбрать программу...". В результате вы увидите список установленных программ на вашем компьютере, и сможете выбрать подходящую. Рекомендуем также поставить галочку напротив пункта "Использовать это приложение для всех файлов ISO".
Другая проблема, с которой наши пользователи также встречаются довольно часто - файл ISO поврежден. Такая ситуация может возникнуть в массе случаев. Например: файл был скачан не польностью в результате ошибки сервера, файл был поврежден изначально и пр. Для устранения данной проблемы воспользуйтесь одной из рекомендаций:
- Попробуйте найти нужный файл в другом источнике в сети интернет. Возможно вам повезет найти более подходящую версию. Пример поиска в Google: "Файл filetype:ISO" . Просто замените слово "файл" на нужное вам название;
- Попросите прислать вам исходный файл еще раз, возможно он был поврежден при передаче;